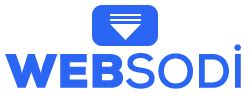Merhaba arkadaşlar,
Bu yazımızda sizlere detaylı ve resimli olarak adım adım wordpress kurulumundan bahsedeceğim.
Anlatacağım wordpress kurulumu tamamen cPanel hosting kullananlar için olup, diğer paneller için kurulum işlemini de daha sonra ekleyebilirim.
İlk olarak http://tr.wordpress.org/download/ adresine giriş yaparak , son sürümü bilgisayarınıza indirin.
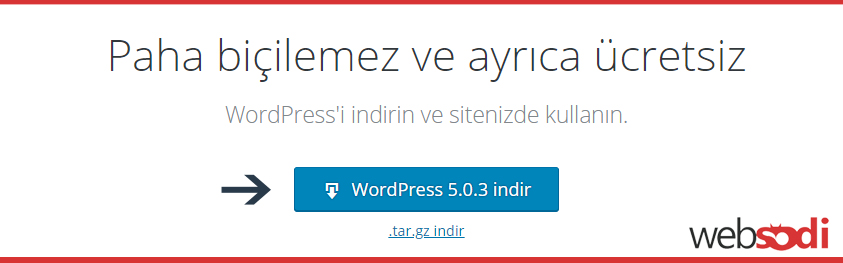
Hostinginize ait cPanel’e giriş yapın. cPanel’e giriş yaptıktan sonra “dosya yöneticisi” (file manager) sekmesine tıklayın.
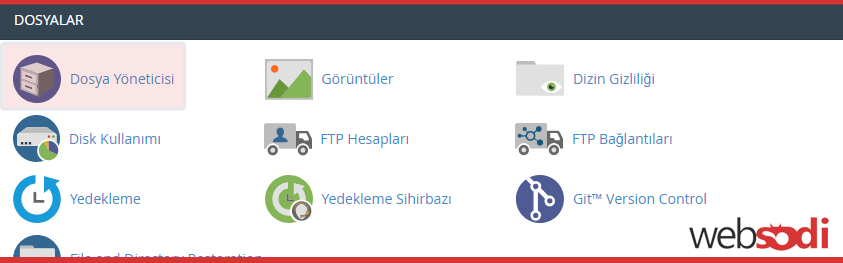
Aşağıda ki görselde göreceğiniz gibi açılan listeden işaretlediğim “public_html” sekmesine girmelisiniz.
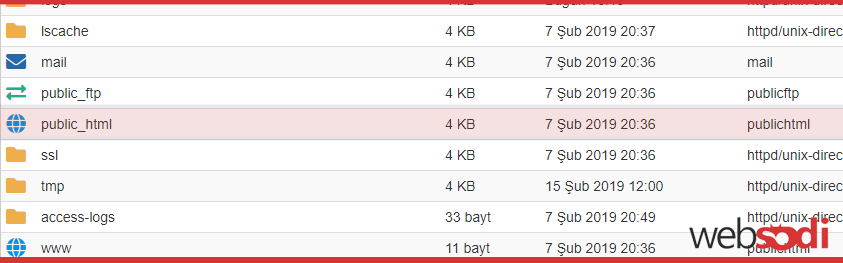
Karşınıza gelen olacak alan sizin hostinginizin ana dizinidir. Buraya wordpress dosyalarımızı atmamız gerekiyor. Bunun için hemen üstte ki “Yükle” (upload) sekmesine tıklayın.
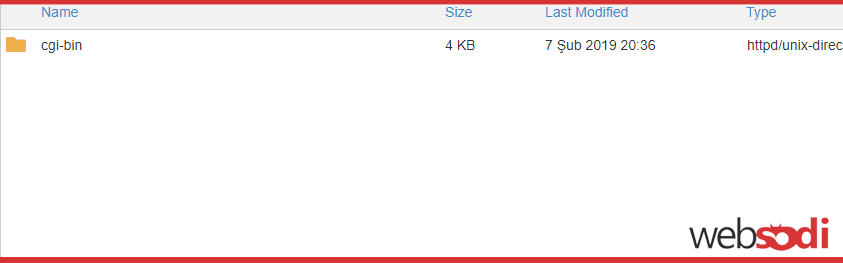
Yükle (upload) sekmesine tıkladıktan sonra karşınıza yükleme alanı gelecektir. Burada “dosya seç” butonuna tıklayarak ardından bilgisayarınıza indirdiğiniz wordpress dosyasını seçmelisiniz.
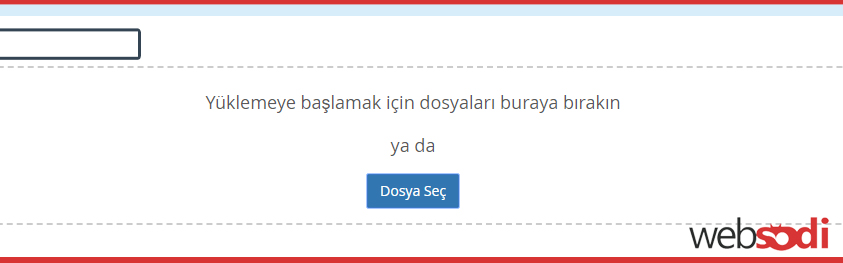
Dosyayı bulup seçtiğinizde otomatik olarak yüklenmeye başlayacak ve aşağıda ki gibi bir görüntü belirecektir.
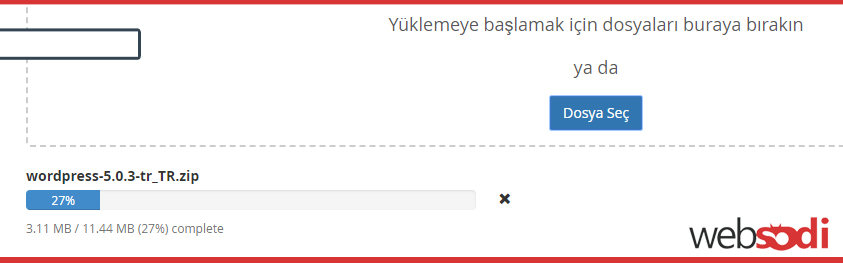
100% olan yükleme tamamen bittiğinde yeşil olacaktır.
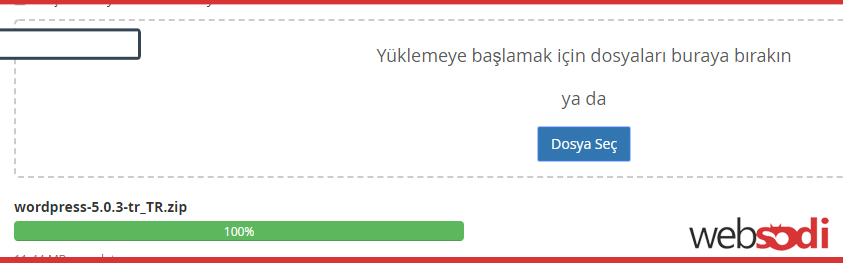
Yükleme alanı yeşil olduğunda aşağıda ki “/home/kullanici_adi/public_html kısmına Geri Dön” linkine tıklayarak geri dönün. Public_html klasörünün aşağıda ki gibi olduğunu göreceksiniz.
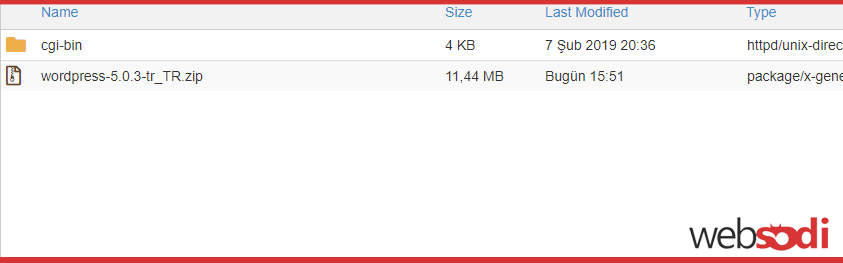
Yüklemiş olduğunuz wordpress dosyasına sağ tıklayın ve “Extract” ibaresine tıklayarak bekleyin.
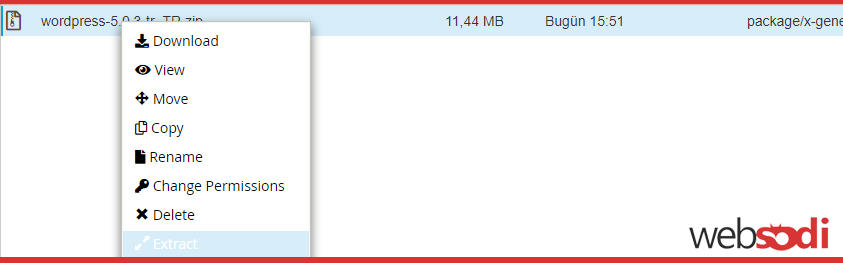
Extract dediğinizde sistem zipli olan dosyayı açarak wordpress dosyalarını karşınıza getirecektir.
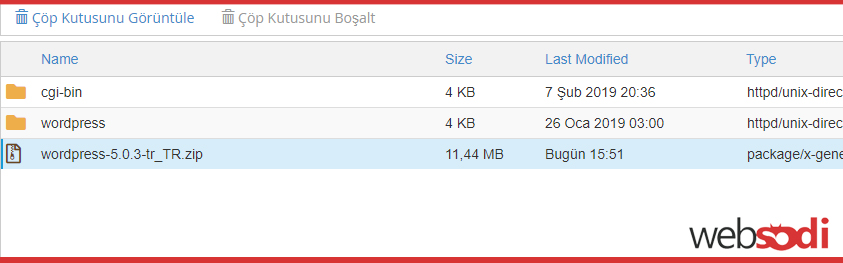
Bu noktada artık zip uzantılı “wordpress-5.0.3-tr_TR.zip” (zamanla sürüm değişeceği için benzer bir isimde olabilir) dosyasını silebilirsiniz.
Diğer wordpress klasörünün içinde ki dosyaları ana dizine çıkarmamız gerekiyor. Aksi taktirde bu şekilde kurarsak sitemize giriş yapmak için www.alanadi.com/wordpress yazmamiz gerekecektir. Bu yüzden wordpress klasörüne giriş yapın.
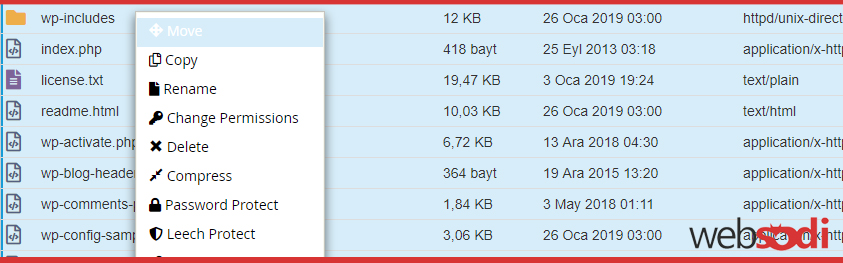
Açılacak olan pencerede üst kısımda bulunan “Tümünü seç” (select all) butonuna tıklayın ve ekranda ki tüm dosya/klasörlerin seçilmesini sağlayın. Ardından herhangi birine sağ tıklayarak “Move” (taşı) diyin.
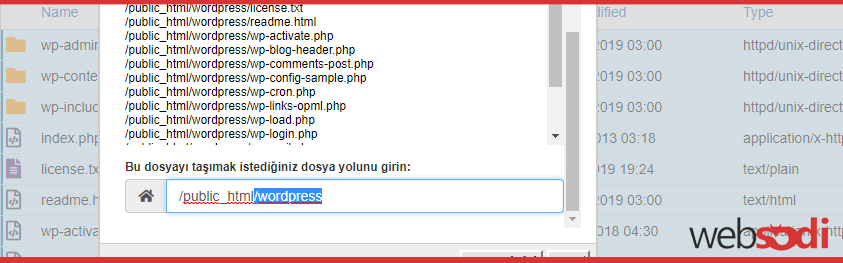
Aşağıda yer alan dosya yolu “/public_html/wordpress” şeklindedir. Burada ki /wordpress’i silin ve dosya yolunun sadece /public_html şeklinde olmasını sağlayın ve ardından “Move File(s)” (dosyaları taşı) butonuna tıklayın.
Üstten “Bir Seviye Yukarı” butonuna tıkladığınızda ana dizine gelecek ve wordpress dosyalarını karşınızda göreceksiniz.
Dosyalarımızı attıktan sonra sıra db oluşturmaya geldi. cPanel db oluşturmak için daha önce hazırladığımız konuya göz atabilirsiniz. Daha önce hazırladığımız konu sayesinde db oluşturduktan sonra tekrar buraya dönerek kuruluma devam edebilirsiniz. db oluşturma: https://www.websodi.com/cpanelde-veritabani-database-nasil-olusturulur
db oluşturup tekrar buraya döndüğünüzü varsayarak devam edelim.
www.alanadi.com şeklinde web sitenizi açın. Karşınıza kurulum sayfası gelecektir.
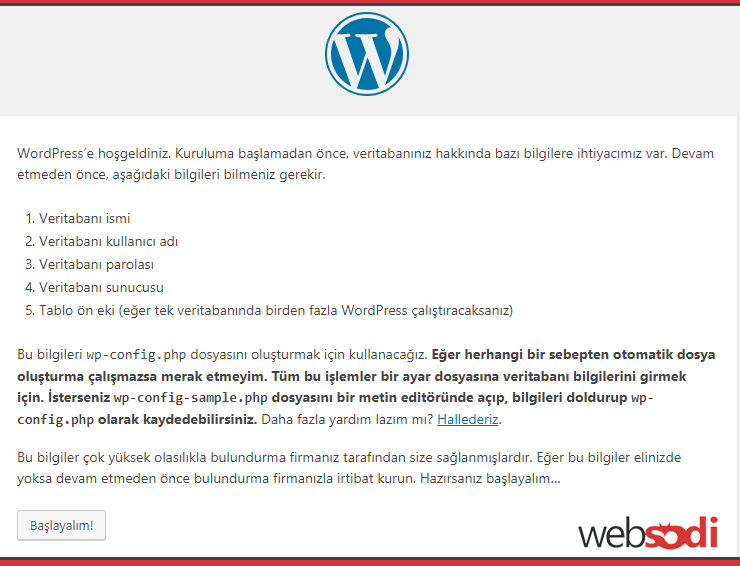
Bu noktada “başlayalım” diyerek kolayca kurulumu başlatabilirsiniz.
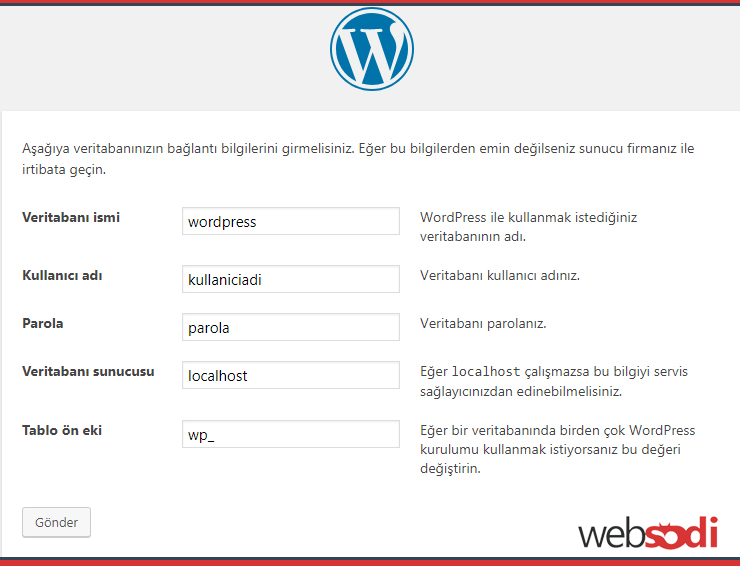
Gelecek olan pencerede oluşturmuş olduğumuz db bilgileri istenecektir. Veritabanı ismi ve kullanıcı adı bilgileri girilirken cPanel kullanıcı adımızı da girmek zorundayız.
örneğin benim veritabanı adım websodi_db, kullanıcı adım ise websodi_db2 siz bu kısımlara kendi oluşturduğunuz şekilde girmelisiniz.
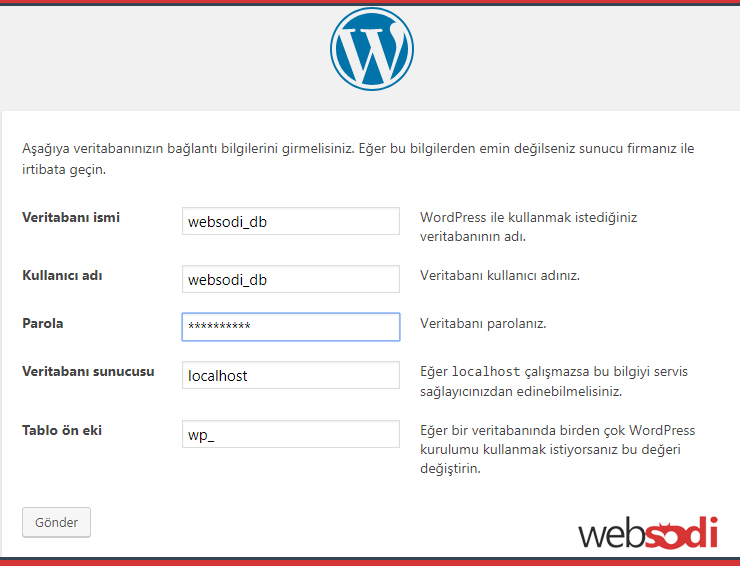
Bilgileri doğru girdiyseniz “gönder” dediğiniz de karşınıza “kurulumu çalıştır” butonu gelecektir.
Kurulumu çalıştır dediğinizde ise “Hoşgeldiniz” penceresi geldiyse db bilgileri doğru girilmiş anlamına gelir.
Burada site başlığı, kullanıcı adı, parola ve e-posta adresi bilgilerini girmelisiniz.
Burada istenilen kullanıcı adı ve şifre wordpress admin paneline giriş yaparken ihtiyaç duyacağınız kullanıcı adı ve şifredir. db bilgileri değildir.
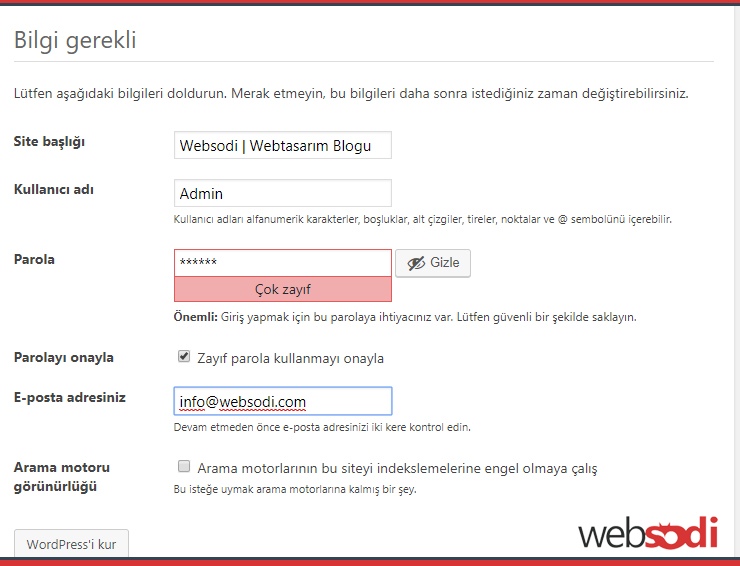
Bilgilerimizi girdikten sonra “WordPress’i kur” butonuna basın ve herşey bu kadar! 🙂 “Giriş” butonuna basarak admin panelinize ulaşabilir ve sitenizi yapılandırabilirsiniz.